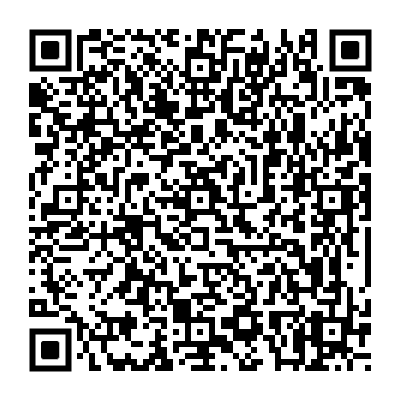人生倒计时
- 今日已经过去小时
- 这周已经过去天
- 本月已经过去天
- 今年已经过去个月
facebook怎么下载(华为手机facebook怎么下载)
Facebook的限时动态图片怎么保存
点击下载即可。
1,简单几步保存Facebook视频到手机相册。2,打开微信搜一搜Ob下载。3,在里面下载app,安卓苹果都可以下载。4,复制需要下载的视频链接到ob下载app里面黏贴,点击下载直接保存到自己的手机相册。
安卓手机怎么下载facebook
在应用市场下载啊,或者用360手机助手以及应用宝也可以,这两个也是很好的应用平台的
Facebook里面的照片视频要怎么下载?
简单几步保存Facebook视频到手机相册:①打开微信搜一搜 Ob下载②在里面下载app,安卓苹果都可以下载③复制需要下载的视频链接到ob下载app里面黏贴,点击下载直接保存到自己的手机相册

facebook台式电脑可以下载吗
可以。
无论您使用的是Android还是iOS,手机或平板电脑都有一个Facebook版本。对于台式机和笔记本电脑,您需要使用自己喜欢的网络浏览器登录该服务。
如果您已经拥有Facebook的用户名和密码,则可以使用该信息登录移动应用程序,尽管您也可以通过移动应用程序创建帐户。
安卓手机怎么下载facebook软件
安卓手机怎么下载facebook软件?Facebook messager就是Facebook专属的一个聊天工具。
几乎所有的发消息的功能都是集中在Facebook Messenger上面,当然他除了发送消息之外,它其实还可以匹配我们的手机通讯录,达到加好友的功能。同时他也向Facebook推荐好友一样会推荐一些朋友的朋友给我们,这是为了方便我们拓展Facebook的相关数据。
在前面的文章我们有讲过Facebook安卓手机端的安装方法。
其实他们的方法是一样的。下载地址:
就是安装包不一样,其他所有的步骤都是一样的,我们在 Facebook安卓手机安装的文章里面有详细的讲到。
那么这里重点说一下什么呢?就是Facebook版本的话我们可以应用很老的版本都可以,他有些特殊的地方可以自动更新,但是Facebook message就不太一样了,它必须要求我们强制更新,如果你安装的版本太老了的话,他是不支持的。
而且还有一个问题就是,如果你安装了最新版本的,那么你再想回去安装老一些的版本也是不支持的,这1.1定要注意。
iphone怎么下载facebook视频
1
打开Facebook。前往 。如果你已经登录,会直接打开“新鲜事”页面。
如果还没登录,在页面右上角输入电子邮件地址和密码,然后点击登录。
2
前往你要下载的视频。往下滚动“新鲜事”页面,直到找到视频。或者在页面顶端的搜索栏输入视频发布者的名字,前往他们的个人页面找出视频。
3
确认视频是公开的。要是发布者名字下面或视频页面有一个地球图标,应该就可以顺利下载。
如果看到的是挂锁图标或两个人的剪影,那就不能下载。
4
右键单击视频。打开视频页面后,按鼠标右键打开一个下拉菜单。可能要右键单击视频好几次,才能打开下拉菜单。
Mac电脑用户也可以按住Ctrl,然后点击视频。
如果鼠标没有右键,那就点击鼠标的右侧,或者用两个手指点击鼠标。
如果没有使用鼠标而是触控板,那就用两个手指轻触触控板,或是按一下触控板右侧。
5
点击下拉菜单底部的显示视频网址。屏幕上会弹出一个写着Facebook视频链接的小框。
6
复制视频链接。点击弹出框里的链接来选中它,然后同时按下Ctrl和C键(Windows),或是Command和C键(Mac)来复制链接。
你也可以右键单击链接,在出现的下拉菜单中点击复制。
7
打开SaveFrom网站。在浏览器中前往 。在这个网站输入Facebook视频链接就能下载它们。
8
粘贴Facebook视频链接。点击页面顶端的“插入链接”文本框,然后同时按下Ctrl和V键(Windows),或是Command和V键(Mac)。过了一会儿,文本框下面会出现视频预览图标。
你也可以右键单击文本框,从下拉菜单中点击粘贴。
9
点击视频预览窗口下方的绿色下载按钮。这样会立刻将视频下载到电脑默认的“下载”文件夹。根据浏览器设置,你可能需要确认下载,或选择一个保存位置。
SaveFro会自动选择最高画质,如果你想要调低画质,可以点击“MP4 HD”右边的∨,然后选择其它选项,比如MP4 SD。
方法 2 的 3:
iPhone
1
下载Documents文件管理应用。
打开App Store
轻触搜索
轻触搜索栏。
输入documents
轻触搜索
轻触“Documents by Readdle”标题右边的获取按钮。
当屏幕出现提示时,输入Touch ID或Apple ID。
2
打开Facebook。按下iPhone的主屏幕按钮返回主屏幕,然后轻触Facebook应用图标。图标背景是深蓝色的,上面有一个白色字母“f”。如果你已经登录Facebook帐户,会直接打开“新鲜事”页面。
如果你还未登录,输入电子邮件地址和密码,再继续下一步。
3
前往你要保存的视频。往下滚动“新鲜事”页面,找到你要保存的视频,或者前往视频分享或发布者的个人页面找出视频。
4
确认视频是公开的。只要发布者名字或页面右下方有一个地球图标,就表示视频是公开的,可以继续下一步。
如果你看到的是两个人的剪影或锁头图标,那就无法下载视频。
5
打开视频。轻触视频开始播放。这很重要,没有播放就继续下一步可能会复制到无效的链接。
6
轻触分享。这个选项就在视频下方。屏幕上会出现一个菜单。
7
轻触菜单里的复制链接。这样会将视频地址复制到iPhone的剪贴板。
可能需要往下滚动才能找到这个选项。
如果是从Facebook的“收藏夹”菜单打开视频,可能就没有复制链接这个选项。
8
打开“Documents”文件管理应用。再按一下iPhone的主屏幕键,然后轻触“Documents”应用图标。图标背景是白色的,上面有个彩色字母“D”。
你可能需要划过一系列教程才能继续。
9
打开浏览器。轻触屏幕右下角的“Safari”图标。你需要从右往左划动这个图标,才能打开浏览器页面。
10
轻触地址栏,也就是屏幕顶端的文本框。
11
打开SaveFrom网站。在地址栏输入savefrom.net,然后轻触iPhone键盘的蓝色前往按钮。
12
粘贴视频地址。轻触靠近页面顶端的文本框,屏幕上出现iPhone键盘后再轻触一下,然后从弹出的菜单中选择粘贴。
如果这时候弹出广告,只要轻触页面左上角的X关掉就行了。
13
轻触下载。这个绿色的按钮位于页面中间,就在视频预览下方。
在默认情况下,网站会选择最高画质。如果需要更改,轻触MP4 HD,然后轻触你偏好的画质。
14
轻触完成。这个浅蓝色按钮位于屏幕右上角。
15
轻触“下载”图标。这个向下箭头位于屏幕右下方。你可以在这里看到视频下载进度。
16
观看视频。完成下载后,轻触“下载”标签页上的视频名字,在“Documents”应用中播放它。
轻触屏幕左上方的完成,就能返回“Documents”页面。
17
将视频移动到iPhone。确保你在“Documents”页面,而不是浏览器页面。轻触下载文件夹,轻触视频下方的⋯,选择分享,然后按下面的步骤操作:
轻触’‘‘保存到文件。
选择一个文件夹。
轻触添加。
打开iPhone的“文件”应用。
找到并打开视频所在的文件夹。
轻触“分享”图标。
轻触保存视频
方法 3 的 3:
安卓设备
1
下载“ES文件浏览器”应用。这是一款很受欢迎的文件管理应用,你可以在这里看到安卓设备的内部文件夹,并将已下载的Facebook视频转移到“照片”应用。按下面的步骤下载“ES文件浏览器”:
打开Google Play商店
轻触搜索栏。
输入es文件浏览器。
轻触搜索栏下方的ES文件浏览器。
轻触安装。
在屏幕出现提示时,轻触接受。
2
打开Facebook。最小化Google Play商店,然后轻触Facebook应用的图标。图标是深蓝色背景,上面有个白色的字母“f”。如果你已经登录Facebook帐户,会直接打开“新鲜事”页面。
如果还未登录,输入电子邮件地址和密码,再继续下一步。
3
前往你要保存的视频。往下滚动“新鲜事”页面,找到你要保存的视频。或者前往视频分享或发布者的个人页面找到视频。
4
确认视频是公开的。只要发布者名字或页面右下方有一个地球图标,就表示视频是公开的,可以继续下一步。
如果你看到的是两个人的剪影或锁头图标,那就无法下载视频。
5
打开视频。轻触视频开始播放。这很重要,没有播放就继续下一步可能会复制到无效的链接。
6
轻触分享。这个选项就在视频下方。屏幕上会出现一个菜单。
7
轻触菜单里的复制链接。这会将视频地址复制到安卓设备的剪贴板。
可能需要往下滚动才会看到这个选项。
8
打开Google Chrome浏览器。轻触Chrome应用图标,是红、黄、蓝和绿4种颜色组成的圆球。
Chrome是大部分安卓设备的默认浏览器,不过安卓上的其它浏览器多数都能进行这项操作。
9
前往SaveFrom网站。轻触屏幕顶端的地址栏,输入savefrom.net,然后轻触安卓键盘的回车键或前往按钮。
10
粘贴视频地址。轻触靠近页面顶端的文本框,屏幕上出现安卓键盘后再轻触一下,然后从弹出的菜单中选择粘贴。
如果这时候弹出广告,把它关掉就行了。
11
轻触下载。这个绿色按钮位于页面中间,就在视频预览下方。视频会自动下载到安卓设备的硬盘或SD卡。
在默认情况下,网站会选择下载最高画质。如果需要更改,轻触MP4 HD,然后轻触你偏好的画质。
12
打开“ES文件浏览器”。退出Chrome浏览器,然后轻触应用抽屉里的“ES文件浏览器”图标。
如果这是你第一次安装“ES文件浏览器”,首先要划动或轻触一系列介绍,才能继续下一步。
13
选择一个存储选项。根据已下载文件通常存储的位置,轻触内部存储盘或SD卡。
14
轻触下载。这个文件夹应该就在靠近页面中间的位置,可能需要往下滚动才能看到它。
安卓设备上所有已下载的文件都会显示在这里,包括Facebook Messenger的视频。
在某些安卓设备上,这个文件被命名为下载。
15
将视频移动到安卓设备的“照片”应用。这个步骤是选择性的,但是将确保你可以直接从“照片”或“图库”应用打开视频,不需要使用“ES文件浏览器”:
按住视频不放来选中它。
轻触屏幕右下或右上角的 ⋮。
轻触移动
在位置选择窗口轻触DCIM。
轻触DCIM文件夹里的相机。
轻触OK。
小提示
台式电脑需要一个能够播放已下载视频的视频播放器。如果无法播放视频,试一试“VLC媒体播放器”。
警告
有些视频并非寄存在Facebook服务器上,所以不能通过Facebook下载,比如广告视频。
非公开视频无法下载。