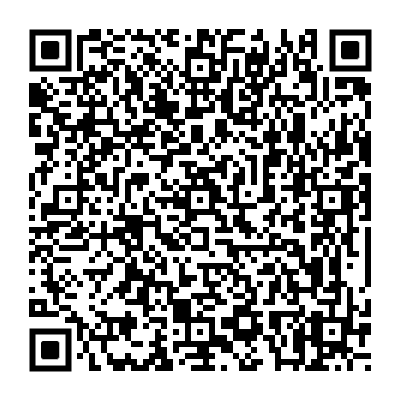人生倒计时
- 今日已经过去小时
- 这周已经过去天
- 本月已经过去天
- 今年已经过去个月
电脑ftp服务器怎么搭建文件夹(ftp服务器新建文件夹)
在自己电脑win7系统上怎么搭建ftp服务器
WIN7系统下建FTP服务器方法:

(使用浏览器扫码进入在线客服窗口)
复制联系方式
一、创建FTP站点。
打开:控制面板---系统和安全---管理工具---Internet 信息服务。
建站:右键点击网站---添加FTP站点。
输入FTP 站点名称---选择你的 FTP 目录物理路径,点下一步。
IP选择本机IP,端口默认21(可更改),SSL选"允许",点下一步。
设置权限,点击完成。
二、管理用户权限。
Trsmas(新建FTP站点)右键点击,选择"编辑权限"。
FTP属性----安全----编辑---打开FTP权限对话窗。
匿名访问:添加---打开选择用户或组对话窗---文本框中输入everyone---检查名称---确定。
权限访问:高级---打开新窗口---立即查找---在结果中选择---确定。
注:提前在系统中添加用户名和密码。
三、验证成功。
打开网页,输入ftp://IP:port。
匿名访问,则直接进入根目录下;有权限限制的,输入用户名和系统密码。
四、常遇问题。
更改防护墙设置。
若FTP所在主机IP发生变化要重置FTP站点的绑定IP。
FTP设置发生变化后,要重新启动FTP站点才能生效。
打开登录页后,输入用户名密码,登录失败始终停留在登录页。
修改SSl为"允许",重启站点确认 。

ftp服务器怎么搭建
方法如下:
操作设备:戴尔笔记本电脑
操作系统:win7
操作程序:管理选项1.0
一、首先选择“管理选项”打开“本地用户和组”可以在列表中看到用户选项,如下图所示:
二、然后从下拉菜单中选择新用户,开始构建填写用户名和密码,如下图所示:
三、之后找到“控制面板”选项并将其打开,如下图所示:
四、单击下面的卸载程序按钮进入安装程序列表界面,如下图所示:
五、在左上角的菜单栏中打开或关闭Windows,单击进入,如下图所示:
六、转到Windows功能界面打开或关闭,勾选其子菜单的FTP服务和FTP可扩展性,然后单击按下OK按钮,如下图所示:
七、添加IIS服务后,单击Internet信息服务管理 - 此时我们可以看到连接右框架,如下图所示:
八、然后右键单击该网站以选择添加网站,如下图所示:
九、然后在弹出的添加网站框中输入我们的网站名称,然后选择添加,如下图所示:
十、创建我们的FTP后,启动绑定和SSL设置,端口号选择2121IP地址填写本地IP地址,如下图所示:
如何创建FTP文件夹
在server机器上创建两个用户!这些用户是用来登录到FTP的!我的电脑右键-管理-本地用户和组-用户-“右键”新建用户-输入用户名和密码再点创建就行了。
在C盘新建文件夹“C:\FTP上传”,并在此文件下新建“LocalUser”文件夹,并在此文件夹下创建“Public”(这个是公共文件夹)、“xxx”和“xxx1”文件夹(xxx和XXX1必须与创建的本地用户相同)。在C盘新建文件夹“C:\FTP下载”!并在每个文件夹里放不同的文件,以便区分。
安装IIS组件!在开始菜单里—控制面板-〉添加或删除程序-添加/删除windows组件-应用程序服务器-详细信息-IIS-〉详细信息-〉FTP-〉确定-〉完成!这样就把FTP安装在服务器上了。
配置FTP服务器,创建上传和下载服务!创建上传服务器:右键FTP站点-选择新建FTP站点-描述可以根据自己的需要填写-地址一般都是server的地址,端口就用默认的21吧-因为是提供上传服务的,所以就用隔离用户啦-它的目录指向“C:\FTP上传”-访问权限要钩上“读取”和“写入”啦(图片上错了的~)-点击完成就把上传的服务创建好了!创建下载服务器:因为21号端口已经被占用所以我们就用2121端口!不隔离用户!它的目录指向“C:\FTP下载”!只有读取权限!就简单的几步我们就把一个FTP服务器创建好了
在XP主机上测试已经完成安装的FTP服务器!我们在XP主机上输入FTP服务器的IP地址就能打开上传的FTP页面,输入FTP://192.168.1.2:2121就能打开下载页面了!我们还可以用之前创建的那两个用户去登录FTP服务器!因为只有上传服务提供了用户文件夹!所以只有登录到上传服务时才能打开用户文件夹!这个文件夹是用专用的,其它用是无法对里面的文件进行操作的!我们还能成功地在下载服务器里下载文件到XP主机上了。
如何建立ftp服务器
1、首先,我们创建一个用于登录FTP以进行操作的用户帐户。右键单击我的桌面并选择“管理选项”,转到“管理”界面,然后打开“本地用户和组”选项。我们可以在列表中看到用户选项。
2、然后右键单击用户选项,从下拉菜单中选择新用户,开始构建我们的用户,填写用户名和密码。描述可以留空。然后单击Create。创建后,您将在右侧的用户列表中看到我们创建的用户。
3、用户创建完成后,我们开始添加IIS程序服务。打开计算机的“开始”菜单,找到“控制面板”选项并将其打开。
4、转到控制面板界面查找程序选项,单击下面的卸载程序按钮进入安装程序列表界面。
5、转到程序和功能选项卡,我们可以看到有一个选项可以在左上角的菜单栏中打开或关闭Windows,单击进入。
6、转到Windows功能界面打开或关闭,我们擅长Internet信息服务,然后单击打开FTP服务器的前端,即勾选其子菜单的FTP服务和FTP可扩展性,然后单击按下OK按钮。
7、添加IIS服务后,开始创建我们的FTP站点,右键单击我的电脑并选择管理,然后找到服务和应用程序选项,单击打开,然后单击Internet信息服务管理 - 此时我们可以看到连接右框架。
8、单击打开连接框下方的本地主机主页,然后您可以看到应用程序池和网站选项,我们右键单击该网站以选择添加网站。
9、然后在弹出的添加网站框中输入我们的网站名称,物理路径是我们的FTP本地文件夹,我们可以在磁盘中创建新的,然后选择添加,IP地址选择我们的本地IP地址。
10、创建我们的FTP后,我们可以看到我们刚刚在网站下面创建了一个网络,右键单击网站名称,选择添加FTP站点发布,然后启动绑定和SSL设置,端口号选择2121.IP地址填写本地IP地址。
如何搭建ftp服务器实现文件共享
1、点击开始,控制面板,程序,打开或关闭Windows功能,或者在开始菜单里搜索"打开或",弹出Windows功能窗口,勾选Internet信息服务下的FTP功能和Web管理工具,以此开启服务。点击确定后,需要等几分钟。(必须选中Web管理工具而且全部展开选中,否则仅仅开启FTP功能无法继续调用IIS管理器)
2、在控制面板-系统和安全-管理工具,或直接在开始菜单搜索"Internet信息服务(IIS)管理器"。
3、打开ISS管理器,右键点击你的服务器,选择"添加FTP站点"。
4、再添加FTP站点名称、选择要共享的文件夹路径。
5、在下拉菜单中选择当前的IP作为IP地址,端口默认。勾选"自动启动FTP站点,SSL选择无或允许皆可。"
6、选择匿名访问,根据需求选择允许访问的用户。根据需求选择是否允许读取、写入。
7、设置完成后FTP服务器就建好了,就可以实现计算机中的文件共享,方便又便携。
在客户端中,如何在ftp服务器上创建文件夹
打开ftp://*.*.*.*,用有写入权限的帐户登陆,右键就有创建文件夹,