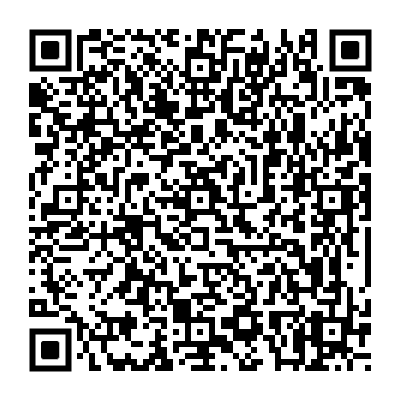人生倒计时
- 今日已经过去小时
- 这周已经过去天
- 本月已经过去天
- 今年已经过去个月
电脑ftp服务器怎么搭建路由器(怎么在服务器上建ftp)
怎么使用Tomato路由器搭建FTP服务器
怎么使用Tomato路由器搭建FTP服务器

(使用浏览器扫码进入在线客服窗口)
复制联系方式
1、服务器,需要在电脑上安装好的。
2、路由器上设置端口映射,把相关的IP地址映射到电脑的IP端口上就可以了。
如何配置华为路由器的FTP
; 如果我们不会给华为路由器配置FTP的话,那就真的要跟着我学习了!下面就由我为大家示范下如何配置华为路由器的FTP吧! 配置华为路由器的FTP的 方法
用两台华为AR1220路由器配置FTP,R1作为FTP服务器,R2作为客户端
在模拟器eNSP中用两台AR1200路由器,之间用线缆连接并标记接口IP地址,选中两台路由器后启动设备。
再分别设置R1,R2路由器的名称,接口IP地址,并测试R2路由器到R1路由器的连通性,如图
设置R1路由器为FTP服务器,包括添加用户名和密码,用户服务类型,FTP存放目录,安全等级权限,配置文件如下
ftp server enable
set default ftp-directory flash:
aaa
local-user huawei password cipher huawei123
local-user huawei service-type ftp
local-user huawei privilege level 15
local-user huawei ftp-directory flash:
display ftp-server
将R2作为客户端,登录FTP服务器(R1),查看目录文件,设置传输模式,下载文件,登出操作。
用R2登录FTP服务器R1上,操作上传文件并重新命名,删除服务器上的文件操作。
注意事项
设置R1路由器FTP目录时,连接路由器后面USB接口的可以是U盘或者移动硬盘路径目录为"sd1:/",这里用”flash:/“测试。
配置华为路由器的FTP的相关 文章 :
1. 华为路由器如何配置静态路由
2. 华为路由器配置详细教程
3. 如何简单配置华为路由器
4. 华为路由器配置命令大全
怎么用路由器做一个ftp服务器
1、路由器配置ADSL上网
2、建立你电脑的FTP服务
3、路由器配置端口影射,将WAN端口的21号端口影射到你的机器上
4、申请动态域名,并激活,可以使用路由器或者你的机器上安装一个动态域名的客户端
这样,在外网就可以通过域名访问你的FTP服务了,但有一点需要注意,外网连接后得到的是公网IP,而不能是私用IP地址
路由器下怎么建立FTP服务器
一、路由器下的FTP服务端:
路由器下的FTP服务端,需要解决一个“安全验证”问题,IE客户端会核对服务端的IP
地址,因为服务端是内外两个IP,而使IE客户端安全验证失败,但专业FTP客户端CuteFTP9、LeapFTP3
可以不核对IP验证,而使访问成功,但用户总是喜欢IE做客户端,为此需要找一个解决“安全验证”
的FTP服务端,FileZilla FTP Server就是最实用小巧的FTP理想服务端,只有1M多一点,非常小巧。
二、路由器下的FTP服务端要被外网IE访问的因素:
1. FTP服务端WINDOWS电脑要关闭自带的防火墙或设成FTP服务程序为“例外”;
2. 路由器下的电脑服务器要设成路由器的DMZ主机,这样服务端端口就.开.放在外网,
才能被外网所访问,所以,服务端电脑要设成静态IP如 192.168.1.10,并把路由器的
DMZ主机设为此IP,设DMZ后就不需要再设.端.口.映.射.了;
3. FileZilla FTP SERVER要设成被动方式PASV,并要指定一个外网IP,以解决NAT的安全验
证问题,否则,客户端不能被WINDOWS的IE所访问,但能被CuteFTP访问;
4. 外网的端.口不能被运营商所封或者不能是共享外网IP地址的NAT代理,端口会因NAT改变;
三、FileZilla FTP Server需要的设定:
1. 需要设定为 Passive被动模式:端口范围可为设为 10000-10050
2. 指定的IP要设为外IP:以解决“安全验证”问题
这个外IP就是将要被访问的FTP://外IP
3. 用户增加 anonymous,密码不设,这是匿名方式;
4. 共享文件夹设成你的一个被访问目录;
5. 其它21号服务端口等缺省参数不需改动。
四、程序说明:
一、FileZilla server.exe 这是后台服务程序,运行后启动服务就可;
二、FileZilaa Server Interface.exe 这是界面管理程序,让管理员设定参数的;

FTP服务器的架设(路由器端口设置怎么设置啊)
在系统中安装FTP服务器组件以后,用户只需进行简单的设置即可配置一台常规的FTP服务器,操作步骤如下所述:
第1步,在开始菜单中依次单击“管理工具”→“Internet信息服务(IIS)管理器”菜单项,打开“Internet信息服务(IIS)管理器”窗口。在左窗格中展开“FTP站点”目录,右键单击“默认FTP站点”选项,并选择“属性”命令。
第2步,打开“默认FTP站点 属性”对话框,在“FTP站点”选项卡中可以设置关于FTP站点的参数。其中在“FTP站点标识”区域中可以更改FTP站点名称、监听IP地址以及TCP端口号,单击“IP地址”编辑框右侧的下拉三角按钮,并选中该站点要绑定的IP地址。如果想在同一台物理服务器中搭建多个FTP站点,那么需要为每一个站点指定一个IP地址,或者使用相同的IP地址且使用不同的端口号。在“FTP站点连接”区域可以限制连接到FTP站点的计算机数量,一般在局域网内部设置为“不受限制”较为合适。用户还可以单击“当前会话”按钮来查看当前连接到FTP站点的IP地址,并且可以断开恶意用户的连接,如图所示。
选择FTP站点IP地址
第3步,切换到“安全账户”选项卡,此选项卡用于设置FTP服务器允许的登录方式。默认情况下允许匿名登录,如果取消选中“允许匿名连接”复选框,则用户在登录FTP站点时需要输入合法的用户名和密码。本例选中“允许匿名连接”复选框,如图所示。
选中“允许匿名连接”复选框
登录FTP服务器的方式可以分为两种类型:匿名登录和用户登录。如果采用匿名登录方式,则用户可以通过用户名“anonymous”连接到FTP服务器,以电子邮件地址作为密码。对于这种密码FTP服务器并不进行检查,只是为了显示方便才进行这样的设置。允许匿名登录的FTP服务器使得任何用户都能获得访问能力,并获得必要的资料。如果不允许匿名连接,则必须提供合法的用户名和密码才能连接到FTP站点。这种登录方式可以让管理员有效控制连接到FTP服务器的用户身份,是较为安全的登录方式。
第4步,切换到“消息”选项卡,在“标题”编辑框中输入能够反映FTP站点属性的文字(如“服务器配置技术务网FTP主站点”),该标题会在用户登录之前显示。接着在“欢迎”编辑框中输入一段介绍FTP站点详细信息的文字,这些信息会在用户成功登录之后显示。同理,在“退出”编辑框中输入用户在退出FTP站点时显示的信息。另外,如果该FTP服务器限制了最大连接数,则可以在“最大连接数”编辑框中输入具体数值。当用户连接FTP站点时,如果FTP服务器已经达到了所允许的最大连接数,则用户会收到“最大连接数”消息,且用户的连接会被断开,如图所示。
“消息”选项卡
第5步,切换到“主目录”选项卡。主目录是FTP站点的根目录,当用户连接到FTP站点时只能访问主目录及其子目录的内容,而主目录以外的内容是不能被用户访问的。主目录既可以是本地计算机磁盘上的目录,也可以是网络中的共享目录。单击“浏览”按钮在本地计算机磁盘中选择要作为FTP站点主目录的文件夹,并依次单击“确定”按钮。根据实际需要选中或取消选中“写入”复选框,以确定用户是否能够在FTP站点中写入数据,如图所示。
“主目录”选项卡
如果选中“另一台计算机上的目录”单选框,则“本地路径”编辑框将更改成“网络共享”编辑框。用户需要输入共享目录的UNC路径,以定位FTP主目录的位置。
第6步,切换到“目录安全性”选项卡,在该选项卡中主要用于授权或拒绝特定的IP地址连接到FTP站点。例如只允许某一段IP地址范围内的计算机连接到FTP站点,则应该选中“拒绝访问”单选框。然后单击“添加”按钮,在打开的“授权访问”对话框中选中“一组计算机”单选框。然后在“网络标识”编辑框中输入特定的网段(如10.115.223.0),并在“子网掩码”编辑框中输入子网掩码(如255.255.254.0)。最后单击“确定”按钮,如图所示。
“授权访问”对话框
第7步,返回“默认FTP站点 属性”对话框,单击“确定”按钮使设置生效。现在用户已经可以在网络中任意客户计算机的Web浏览器中输入FTP站点地址(如)来访问FTP站点的内容了。
如果FTP站点所在的服务器上启用了本地连接的防火墙,则需要在“本地连接 属性”的“高级设置”对话框中添加“例外”选项,否则客户端计算机不能连接到FTP站点。